Altiris 7 Installed Software Report
You can change and put your own creative to this mockup using smart object. Lanyard / Badge Mock-Up Lanyard / Badge Mock-Up Another great ID card mockup with in 10 perspective view. Company id template free download.
In ITMS 7.1 there are 2 reports that can be used to view installed software. If you navigate to Reports->Discovery and Inventory->Inventory->Cross-platform->Software/Applications->Software you will see these reports: Installed Software and Installed Software by Computer. I have optimized the SQL used in. Some costomers require a report with 'Computer with software installed, usage,installed and last use' which not in default reports. Below is the SQL query of the report and report in xml format. Select Distinct adrp.DisplayName,vms.[Last Start] as [Last Run],vc.Name, vc.[User],adrp.InstallDate.
Patch Management FAQ

Altiris Management Console
Does VSU have a time that updates can be installed?
Yes, the list is provided below:
- Tuesday and Wednesday8:00 AM to 6:00 PM
- Thursday and Friday6:00 PM to 8:00 PM
- Saturday and SundayAll Day
How does VSU update my computer?
VSU uses an application named Altiris. There is an Altiris agent installed on all computers that are on the VSU domain. This agent cannot see your files, but simply reports what type of computer you are using and what software is installed on the computer.
How does Altiris know which updates to install on my computer?
The Altiris agent sends a daily report to the Altiris server of what software is installed on your computer. The Altiris server will then identify which updates are applicable to your computer and send those updates out.
Is there a list of vendors that provide Altiris with updates?
Yes, the vendor list is provided below;
- 7-Zip
- Adobe
- Microsoft
- Apple
- Mozilla
- Skype
What if I have an application by a vendor that is not on the list above?
For all new software you will need to open a request by calling the Servicedesk at 804-524-5210 Monday – Friday from 7:00 AM – 7:00 PM. This will start the request process. They will not be able to install any new software or a new version without it being approved.
How often is my computer patched/updated?
It will depend on what updates are made available by Altiris and which updates apply to your computer. Your computer will only receive the updates that are applicable to it. If there are no applicable updates available during the patch window described above then your system will simply report back that it is in compliance.
What if I am not in the office or my computer is off when updates need to be installed?
When you return to the office or your computer it turned on it will check into Altiris and update the software and hardware inventory. Altiris will then deploy all the applicable updates to your computer when the next patch window opens. Depending on how long the computer has been off or not connected to the network the computer may require several restarts to be brought into compliance.
Why does my computer need to be restarted, but my co-worker’s machine isn’t getting the message to restart their computer?
Not all updates require your machine to restart, some updates simply install in the background with no further action required for them to install successfully.
Why do I keep getting the prompt to defer up to 4 hours after I have made my selection?
Each update that requires a restart to complete the installation will prompt you with the window below. Therefore you may see this prompt multiple times if applicable to your system.
What happens after 4 hours?
Your system will start a countdown to reboot your computer. This countdown is to allow you time to save any unsaved work and close out your applications. Once the time expires your system will automatically restart. A system restart is required for the software update installation to complete. Because multiple updates may require a restart you may see this message again within the 4 hour window although you have already elected to defer the restart. After 4 hours the system may automatically restart as a final step in updating your system. If you have any questions please contact the Virginia State University Technology Servicedesk at 524-5210 Monday - Friday 7:00AM to 7:00PM.
Why can’t VSU install updates after business hours or on the weekend?
There are a number of factors Technology Services took into account when scheduling daytime updates. The biggest challenge was we had to ensure that computers would be on in order for Altiris to receive the assessment of what patches are needed as well as to install them. Another factor was that with Faculty and Staff members having mobile devices these objects tend to be off campus after hours and on weekends which means unless they are on and connected via VPN they would not be patched/updated.
Can I be excluded from the update process?
No. Although we will stop daytime updates during certain events such as Registration outside of this window updates must be managed and applied to all VSU managed computers.
- Learn via:
- Classroom
- Duration:
- 5 Days
- Code:
- SYMAT2999
- Tech type:
- Premium
- SFIA:
- ITOP4
Special offer!
Was £3,300
Now £3,300
Save £600!
The Altiris Client Management Suite 7.1 Administration course is designed for professionals tasked with using Altiris Client Management Suite (CMS) to manage the software and hardware in their companies. This five-day, instructor-led, hands-on course teaches delegates how to install, configure, and maintain CMS.
Delegates learn how to use CMS's core processes, including collecting inventory, delivering software, and applying operating system patches. They also learn how to use some reporting features in CMS to track and monitor their environment. Included are supplemental lessons on Altiris Server Management Suite.
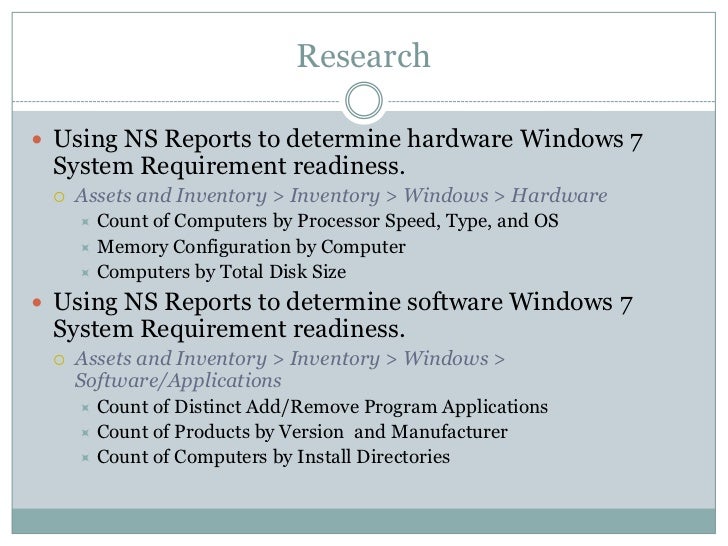
Hands-On:
This course includes practical exercises and labs using your own network or virtual computers that enable you to test your new skills and begin to transfer them into your working environment.
Target Audience:
This course is for system administrators who will be installing software, taking inventory of computers, or deploying patches to managed computers.
- You must have working knowledge of Notification Server and have attended the Symantec Management Platform 7.1 Administration course. You must also have a basic understanding and working knowledge of Microsoft Windows (2000, XP, 2003, Vista, and Windows 7).
At the end of this course you will be able to:
- Install and configure the core solutions.
- Install the core solution plug-ins on managed computers.
- Gather comprehensive data using the Symantec Management Agent and plug-ins.
- Set up schedules to automatically deliver packages and tasks to client computers.
- Analyze gathered data using predefined reports.
- Benefits of CMS 7.1
- What is new in CMS 7.1?
- Components of CMS
- Relationship between products
- Becoming familiar with installation requirements for Symantec Management Platform
- Learning about Symantec Installation Manager
- Installing core components on Windows/Linux/Mac
- Installing and configuring component plug-ins
- Accessing the Symantec Management Console
- Becoming familiar with the Symantec Management Console
- Customizing the Symantec Management Console Software Management Framework
- Software Management Framework
- Components of SMF
- Populating the software catalog
- Inventory Solution overview
- Overview of the plug-ins
- Installing the plug-ins
- Setting plug-in policies
- Gathering inventory data
- Creating inventory tasks
- Creating software inventory policies
- Using inventory to populate the software catalog
- Creating a custom inventory task using NS 6 Custom Inventory
- Creating a custom inventory task
- Executing an agentless inventory scan
- Custom data classes
- Overview of Baseline Inventory
- Creating a File Baseline task
- Creating a Registry Baseline task
- Configuring applications to use Application Metering
- Managing the data from Application Metering
- Creating and configuring Application Metering policies
- Harvesting licenses and working with MS Licensing models
- Methods to deliver software
- About Managed Delivery
- Creating a Managed Delivery policy
- About Quick Delivery
- Using the Quick Delivery Wizard
- Creating and editing Quick Delivery tasks
- Using Package Delivery
- Managing Windows Installer applications
- Managing Virtual applications
- Overview of the Software Portal
- Configuring the Software Portal
- Managing software requests
Altiris Software Management Solution
- Patch Management overview
- Understanding how Patch works
- Upgrading and migrating Patch data
- Installing the Agent
- Setting Agent policies
- Upgrading Agents
- Reviewing installed updates
- Using the Patch Remediation Center
- Staging software bulletins
- Creating and deploying software update policies
- Understanding Compliance reports
- Understanding Remediation reports
- Understanding Software Bulletin reports
- Creating Custom reports
- Client Management Suite troubleshooting tips
- Troubleshooting plug-ins
- Tracing logs
- Installing and configuring Deployment Solution
- About jobs and tasks
- Creating and deploying images
- Benefits of Server Management Suite
- Becoming Familiar with Network Discovery
- Using Credential Manager and Connection Profiles
- Overview of Monitor Solution
- Components of Monitor Solution
- Configuring Monitor Solution
- Monitor policies
- Tasks and actions
- Using Monitor rules and metrics
- Reviewing the data