How To Install Bluetooth On Windows 8 Laptop
Aug. 22, 2018 / Updated by Bessie Shaw to Windows 10
Select on your smartphone name and click on ‘pair’. After this, you’ll get a popup on your smartphone as well as on your Windows 10 PC/Laptop to confirm the passcodes. Click on yes to confirm the passcodes on your PC and smartphone. PC will start the pairing process, and you can see the progress on the status bar. Step 1, Obtain alkaline batteries. The Bluetooth mouse should come with a manual and some alkaline batteries to assist you with the installation process. Purchase the batteries if your Bluetooth mouse did not come equipped with batteries. Alkaline batteries will give the longest lifespan for your Bluetooth mouse.Step 2, Place the batteries in the mouse. This will enable the mouse to work.Step 3, Power on your Windows 8.1 laptop or tablet. Do so by touching the power button on the computer.
HP Bluetooth drivers problems or errors happen if you are not able to connect HP Bluetooth devices like HP X4000b Bluetooth mouse, HP K4000 Bluetooth keyboard, HP Bt500 Bluetooth USB 2.0 Wireless Adapter, etc., to your laptop or desktop after the Windows 10 upgrade or the Windows 10 updates like Windows 10 Creators Update or Anniversary update.
Read More:How to Downgrade Windows 10 to Windows 8.1, 8 or 7
What Causes HP Bluetooth Drivers Issues
HP Bluetooth driver is an important program which enables the communication between the Bluetooth hardware and the Windows OS. And there are 3 main factors resulting in HP Bluetooth not working issues:
1. Outdated HP Bluetooth Drivers Not Compatible with Windows 10
2. Improper HP Bluetooth Drivers Not Supporting the Upgraded HP Devices
3. HP Bluetooth Drivers Uninstalled or Removed Accidently
Problems Related with HP Bluetooth Drivers
Outdated or corrupted HP Bluetooth drivers can cause driver crashes on your HP laptop or desktop.
1. No HP Bluetooth Connection on Windows 10
After the Windows 10 upgrade or Windows 10 anniversary update, HP Bluetooth not working would always annoy you when you try to connect the HP Bluetooth keyboard, Bluetooth mouse, Bluetooth wireless headphones, etc. to the PC without any HP Bluetooth drivers.
Read More: Fix No Bluetooth Connection on Windows 10, 8, 7, Vista, XP
2. Hp Bluetooth Speakers Sound Issues
You may experience HP Bluetooth speakers no sound or sound delay problems when using Bluetooth wireless speakers, like HP Bluetooth speaker S6000, HP Bluetooth speaker S6500, HP S9500 Bluetooth wireless speaker, etc., on the PC installed problematic HP Bluetooth drivers.
Read More: How to Fix Bluetooth Speakers Sound Delay on Windows 10
3. No HP Bluetooth Drivers in Device Manager

You try to update HP Bluetooth drivers but only to find the HP Bluetooth devices have disappeared from the Device Manager after the Windows 10 upgrade.
Read More:Fix Bluetooth Not Available after Windows 10 Creators Update
How to Download HP Bluetooth Drivers for Windows 10
Wrong HP drivers installed on Windows 10 laptop or desktop will cause computer or hardware to fail, such as ghost touch screen, Windows 10 mouse and keyboard not working, slow boot, etc.
You could download the correct HP Bluetooth drivers with the top 2 methods below:
Method 1: Download HP (Hewlett Packard) Bluetooth Drivers Manually
The support page of HP (Hewlett Packard) office site provide you with HP laptop Bluetooth drivers such as HP Pavilion Bluetooth driver, HP ProBook 4530s Bluetooth driver, HP ENVY Bluetooth driver, etc.
Click “Identify Now” or type your HP model number into the box to search for HP drivers. You need to locate the HP Bluetooth driver you need from the list and then download and install the driver manually.
Method 2: Download and Update HP Bluetooth Drivers Automatically
If you are not that technical with downloading and installing HP Bluetooth drivers for Windows 10 manually, it is highly recommended to use Bluetooth driver installers like Driver Talent, Driver Easy, Driver Guide, etc. to help to download and update proper HP Bluetooth drivers automatically.
By using the Bluetooth driver installer tool, you could download drivers for HP Bluetooth keyboard, HP Bluetooth usb 2.0 adapter, HP Bluetooth mouse, HP Bluetooth headphones, etc. and quickly fix the HP Bluetooth driver issues on Windows 10. Here are the 3 easy steps:
Step 1: Scan your HP laptop or desktop for outdated, broken or missing HP Bluetooth drivers.
Step 2: Update the HP Bluetooth drivers (or other HP device drivers) to versions compatible with Windows 10.
Step 3: Restart you HP device to make the new HP Bluetooth driver take effect.
It's recommended to create a system restore point and backup important HP device drivers so that you can restore the system and the HP drivers once the computer runs in to system errors.In addition, you could also use Driver Talent to download the HP bluetooth driver for Windows 7, 32-bit or 64-bit.
You may like to check out:
How To Enable Bluetooth In Windows 8
HP Spectre x360 Drivers Download and Update for Windows
HP Bluetooth Drivers for Different HP Devices
Here we list parts of HP Bluetooth drivers for different HP devices that are available for downloading with Driver Talent.
HP Compaq 6530b Bluetooth driver | HP Compaq 6730b Bluetooth driver | HP Compaq 6910p Bluetooth driver |
HP Compaq 6930p Bluetooth driver | HP Compaq 8440p Bluetooth driver | HP Compaq 8620s Bluetooth driver |
HP Compaq 8710p Bluetooth driver | HP Compaq 8710w Bluetooth driver | HP Compaq nc8430 Bluetooth driver |
HP Compaq nx4820 Bluetooth driver | HP Compaq nx5000 Bluetooth driver | HP Compaq nx6110 Bluetooth driver |
HP Compaq nx6325 Bluetooth driver | HP Compaq nx7400 Bluetooth driver | HP Compaq nx8220 Bluetooth driver |
HP Compaq nx9420 Bluetooth driver | HP Compaq 500 Bluetooth driver | HP 520 Notebook Bluetooth driver |
HP 530 Notebook Bluetooth driver | HP Compaq 610 Bluetooth driver | HP Compaq 615 Bluetooth driver |
HP Probook 4221s Bluetooth driver | HP ProBook 4310s Bluetooth driver | HP ProBook 4510s Bluetooth driver |
HP ProBook 4515s Bluetooth driver | HP ProBook 4520s Bluetooth driver | HP ProBook 4530s Bluetooth driver |
HP ProBook 4540s Bluetooth driver | HP ProBook 4710s Bluetooth driver | HP ProBook 5310m Bluetooth driver |
HP ProBook 6460b Bluetooth driver | HP Pavilion dv5 Bluetooth driver | HP Pavilion dv6 Bluetooth driver |
HP Pavilion dv7 Bluetooth driver | HP Pavilion dv8 Bluetooth driver | HP Pavilion dv5000 Bluetooth driver |
HP Pavilion dv6000 Bluetooth driver | HP Pavilion dv 6767tx Bluetooth driver | HP Pavilion dv8000 Bluetooth driver |
HP Pavilion dv9000 Bluetooth driver | HP Pavilion TX1000 Series Tablet PC Bluetooth driver | HP Pavilion ze5600 Bluetooth driver |
HP Pavilion zv5000 Bluetooth driver | HP Pavilion zv6000 Bluetooth driver | HP Pavilion HDX Bluetooth driver |
HP Envy dv6 Bluetooth driver | HP Envy dv7 Bluetooth driver | HP Envy m6 Bluetooth driver |
HP Envy m7 Bluetooth driver | HP Envy 15 Bluetooth driver | HP Envy 17 Bluetooth driver |
HP G5000 Notebook PC Bluetooth driver | HP G6000 Notebook PC Bluetooth driver | HP G7000 Notebook PC Bluetooth driver |
HP G60 Notebook PC Bluetooth driver | HP G61 Notebook PC Bluetooth driver | HP G62 Notebook PC Bluetooth driver |
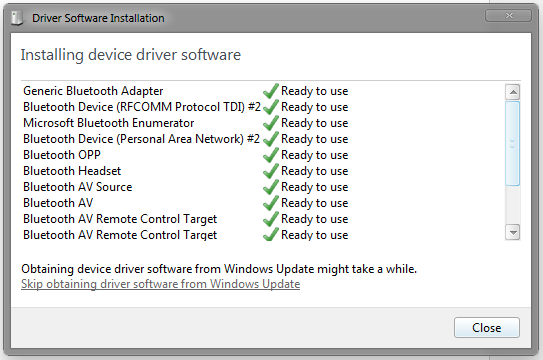
If you have any questions on the subject HP Bluetooth Drivers Download and Update for Windows 10, or if you could not download the HP Bluetooth driver you need, do not hesitate to ask your questions in the comment section below or click the LEFT MENU on this page for help. Any other Windows 10-related issues, please see Windows 10 section on this site.
| 360 Total Security Business | Driver Talent for Network Card |
| Deploy critical protection to secure your corporate data | Download & Install Network Drivers without Internet Connection |
| 30-day Free Trial | Free Download |
Bluetooth technology lets you connect gadgets wirelessly to your computer running Windows 8, removing clutter from your desktop. On a tablet, it lets you add a mouse and keyboard without hogging one of your coveted USB ports.
Bluetooth can also connect your computer, laptop, or tablet with some cellphones for wireless Internet access — if your wireless provider allows it, of course.
To add a Bluetooth item to a computer, laptop, or tablet, follow these steps:
Make sure your Bluetooth device is turned on.
Sometimes you can simply flip a switch. Other devices make you hold down a button until its little light begins flashing.
From the Start screen, fetch the Charms bar, click the Settings icon, and click the Change PC Settings button.
You can summon the Charms bar’s Settings pane in any of three ways:
Mouse: Point the cursor at the screen’s top- or bottom-right corner; when the Charms bar appears, click the Settings icon, and then click the Change PC Settings button.
Keyboard: Press Windows+I and press Enter.
Touchscreen: Slide your finger from the screen’s right edge inward, tap the Settings icon, and then tap Change PC Settings.
From the Devices category, click the Add a Device icon.
The PC Settings’ Devices pane appears, listing all your connected devices. Your computer quickly begins searching for any nearby Bluetooth devices that want to connect.
If your device doesn’t appear, head back to Step 1 and make sure your Bluetooth gadget is still turned on. (Many give up and turn off after 30 seconds of waiting to connect.)
When your computer lists your device’s name in the Devices pane, choose the name with a tap or mouse click.
Type in your device’s code if necessary and, if asked, click the Pair button.
Here’s where things get sticky. For security reasons, you need to prove that you’re sitting in front of your own computer and that you’re not an adjacent stranger trying to break in. Unfortunately, devices employ slightly different tactics when making you prove your innocence.
Sometimes you need to type a secret string of numbers called a passcode into both the device and your computer. (The secret code is usually hidden somewhere in your device’s manual.) But you need to type quickly before the other gadget stops waiting.
On some gadgets, particularly Bluetooth mice, you hold in a little push button on the mouse’s belly at this step.
Cellphones sometimes make you click a Pair button if you see matching passcodes on both your computer and phone.
When in doubt, type 0000 on your keyboard. That’s often recognized as a universal passcode for frustrated Bluetooth devices owners who are trying to connect their gadgets.
After a gadget successfully pairs with your computer, its name and icon appear in the Devices category of the PC Settings screen.
To add a Bluetooth device from the Windows 8 desktop, click the taskbar’s Bluetooth icon, choose Add a Bluetooth Device, and then jump to Step 3 in the preceding list. Don’t see the taskbar’s Bluetooth icon? Then click the upward-pointing arrow that lives a few icons to the left of the taskbar’s clock. The Bluetooth icon appears in the pop-up menu, ready for your click.
Did this glimpse into adding a Bluetooth device in Windows 8 leave you longing for more information and insight about Microsoft’s personal computing operating system? You’re free to test drive any of the For Dummies eLearning courses. Pick your course (you may be interested in more from Windows 8), fill out a quick registration, and then give eLearning a spin with the Try It! button. You’ll be right on course for more trusted know how: The full version’s also available at Windows 8.