Cinematic Unisystem Compiled Pdf To Excel
2019 Upper Deck Marvel Cinematic Universe 10th Anniversary Checklist – Celebrate the first 10 years of the Marvel Cinematic Universe with Upper Deck’s latest entertainment trading card set, arriving in May! Collect all your favorite moments and characters in a set featuring autographs from stars of the cinematic universe!
Cinematic Unisystem Compiled Pdf Download - Bozza Caprice Trumpet Pdf Music - Cracked Ipad - Download Bios And Flash For Dreamcast Emulators For Xbox - Nba 2K11 Patch Accessories Magazine - Ad Aware Pro Security Serial Number. The creation process is very similar to building geometry for games. Same tools for modeling & animation Max, Maya, zBrush. Most characters for current gen are built to extremely high detail for normal map generation anyway, so often those assets can translate easily to the pre-rendered realm. The Office 365 Excel client includes the latest Power Map release. To use Power Map open Excel and go to Insert Map. Power Map is a new Excel feature for exploring map and time-based data.
You can download a copy of the complete checklist below.
- 2019 Marvel Cinematic Universe 10th Anniversary Checklist PDF
- 2019 Marvel Cinematic Universe 10th Anniversary Checklist EXCEL
2019 Upper Deck Marvel Cinematic Universe 10th Anniversary Trading Cards delivers (1) Autographed Card, Original Sketch Card, Film Cel Auto Combo Card or Eclectic Collection Wardrobe Card plus(1) Film Cel Card, (4) Roman Numeral Cards and (6) Base Set SPs in Every Box! Relive the great moments of the MCU over the last 10 years!
For more information about 2019 Upper Deck Marvel Cinematic Universe 10th Anniversary Trading Cards, please visit the product page.
Stay up to date on all things happening in Upper Deck’s Entertainment division by following them on Twitter@UpperDeckEnt.
2019 Upper Deck Marvel Cinematic Universe 10th Anniversary Checklist – Image Gallery

GTS Distribution
Pdf To Excel Converter Online Free
Latest posts by GTS Distribution (see all)
- This Week on Go GTS – Week Ending September 13th, 2019 - September 13, 2019
- World Debut Box Break: 2019 Panini Spectra NFL Football Cards - September 13, 2019
- Box Break: 2019 Upper Deck Marvel Premier Trading Cards - September 13, 2019
Acrobat users (Traditional Chinese, Simplified Chinese, Japanese, and Korean only), can send PDFs as email attachments for others to approve. When participants open an approval request in Acrobat (all languages), they can approve the PDF by adding a digital identity stamp. Then, they can send the PDF to other approvers, or return the PDF to the initiator and other appropriate participants. The initiator can track progress by choosing to be notified each time the PDF is approved. The workflow ends when the last participant adds the final approval. If a PDF isn’t approved, the approval workflow must be reinitiated.
Note:
If you use Acrobat Pro to initiate the workflow, you can invite users of Reader 9 or later to participate by enabling commenting in the PDF.
Wizard sets up approval workflows (left); Stamps palette provides stamps for approving documents (right).
When you send a PDF by email for approval (Traditional Chinese, Simplified Chinese, Japanese, and Korean only), approvers receive the PDF as an email attachment. When recipients open the PDF attachment, they can apply a digital identity stamp from the Stamps palette and then make the appropriate selection in the document message bar.
To send a PDF for approval, use the wizard in Acrobat. The wizard provides on-screen instructions to help you invite approvers, customize instructions, and send the PDF.
In Acrobat Pro, the wizard enables commenting in the PDF so that Acrobat Reader users can participate in the approval workflow.
Before you initiate an approval workflow, make sure that your email application is configured to work with Acrobat.
To start an approval workflow, choose Share > Send By Email For Approval.
- If prompted, enter your email address in the IdentitySetup dialog box.
- Type the email address for the first approver in theTo box.
(Acrobat Pro) If you want to enable Reader users to participate or if you want to be notified of the approval status for each participant, specify those options.
(Acrobat Standard) If you want to be notified of the approval status for each participant, specify those options.
- (Optional) Type additional instructions for the firstapprover at the top of the email message.
Only the default text message and instructions areforwarded to subsequent approvers.
Note:
The invitation emailcontains instructions to help participants complete the approvalprocess. Avoid changing or removing this text.
Ifyou’re invited to participate in an approval workflow, you receivean email message that provides step-by-step instructions for approvingthe attached PDF. When you open the PDF, the Stamps palette opensand the document message bar appears at the top of the PDF. If yourversion of Acrobat is earlier than 7.0,you’re prompted to download the latest version of Reader.

You can select any of the digital identity stamps in the Stampspalette to approve the document. A digital identity stamp containsidentity information that you provide, such as name, title, organization,and email address. You can use an identity stamp in place of a signature.When you apply a stamp, it becomes part of the document page content.You can delete your own stamp during the approval process; however,once the approval process is completed, your stamp is locked. Youcan’t move or delete stamps from other participants.
Cinematic Unisystem Compiled Pdf To Excel Pdf
You can also reject documents that don’t meet your standards.
In addition to adding digital stamps to a PDF, you can add othertypes of comments, including note comments, text edits, custom stamps,and file attachments.
- Open the PDF attachment in the approvalinvitation email message.
Note:
If you haven’t added identity information to thestamp, you’re prompted to do so.
Select a stamp from the Stamps palette (Tools > Stamp > Stamps palette) . (To view all stamps, scroll or drag a corner to resize the window.)
Note:
To delete a digital identity stamp that you’veapplied, select it and press Delete. If you select Print, Save ACopy, or Email during the approval process, you can’t delete yourstamp.
To send the document to the next approver, click the Approve button in the document message bar. In the Send To Next Approver dialog box, type the email address for the next approver in the To box, add addresses for other recipients as appropriate, and click Send.
To complete the approval process, click the Final Approval button in the document message bar. In the Complete Final Approval dialog box, specify whether to send an approval notification from the Final Approval Method menu. If you send a notification, type an email address in the To box, add addresses for other recipients as appropriate, and click Send. If you don’t send a notification, click Complete.
If the Notify Initiator Of Approval Status Via Email option is selected, a separate email notification appears, addressed to the initiator. Click Send to send this notification.
Note:
If you use the Email button inthe toolbar to send the PDF, the PDF is no longer part of the workflow,and approval options aren’t available to the recipient of that emailmessage.
If the PDF you received in an approval requestdoesn’t meet the requirements for approval, use the options in thedocument message bar to reject the document and return it to theinitiator. If a PDF is rejected, the approval workflow must be reinitiated.
- Open the PDF attachment in the approval invitationemail message.
Click the Reject button in the document message bar.
In the Reject And Send Notification dialog box, type the email address for the initiator in the To box. If the Notify Initiator Of Approval Status Via Email option is selected, a separate email message is sent to the approval initiator. Click Send.
Add or change identity informationfor a digital stamp
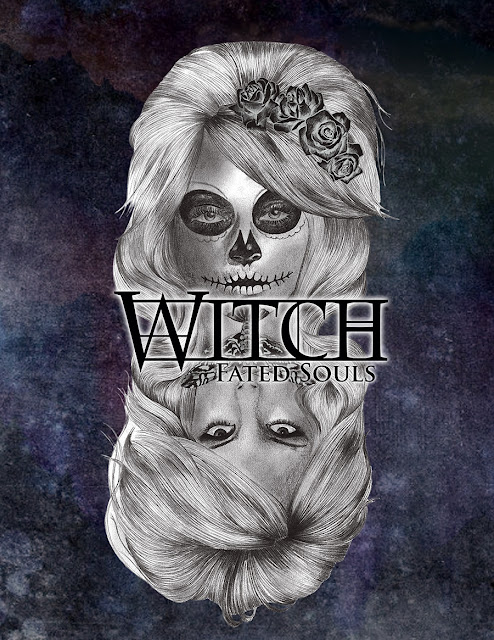
In the Stamps palette, select Digital Identity Stamps, right-click your stamp, and choose Edit Identity.
In the Identity Setup dialog box, type or edit your name, title, company name, department, and email address, and click Complete.
Note:
You can also change your identityinformation from the Preferences dialog box. Under Categories, selectIdentity.
Twitter™ and Facebook posts are not covered under the terms of Creative Commons.
Legal Notices Online Privacy Policy
